Nyhetsutskick till prenumeranter – så här gör du
Vill du skicka ut en publicerad nyhet till en prenumerationslista? Så här gör du ett nyhetsutskick.
Riktlinjer
- För nyheter publicerade på regionstockholm.se finns det möjlighet att skicka ut extra information om i form av ett nyhetsutskick
- Utskicket ska skickas till de besökare på webbplatsen som gjort ett aktivt val och sagt att de vill prenumerera på nyheter om ett specifikt ämne eller område - alltså det som i Optimizely heter "Kategorier"
- Nyhetsutskicken distriuberas via verktyget Apsis
- Gör först klart och publicera nyheten på webbplatsen. Därefter kan du forma och skicka ut nyheten till dina prenumeranter
- Nyhetsvärdera och tänk på att vi inte ska överösa våra prenumeranter med utskick
- Inför ett nyhetsutskick gäller presstopp i aktuell nyhetsartikel. Med presstopp menas att inga ändringar får göras i nyhetsartikelns rubrik, ingress eller brödtext. Detta för att inte skapa otydlighet eller frågetecken för våra besökare. Innan du gör nyhetsutskicket – prata med berörda innehållsägare och säkerställ via ett skriftligt godkännande från dem att aktuell nyhetsartikel är korrekturläst och redo.
- Logga in i Apsis https://app.apsis.one/ (Extern länk)med angivet användarnamn och lösenord.
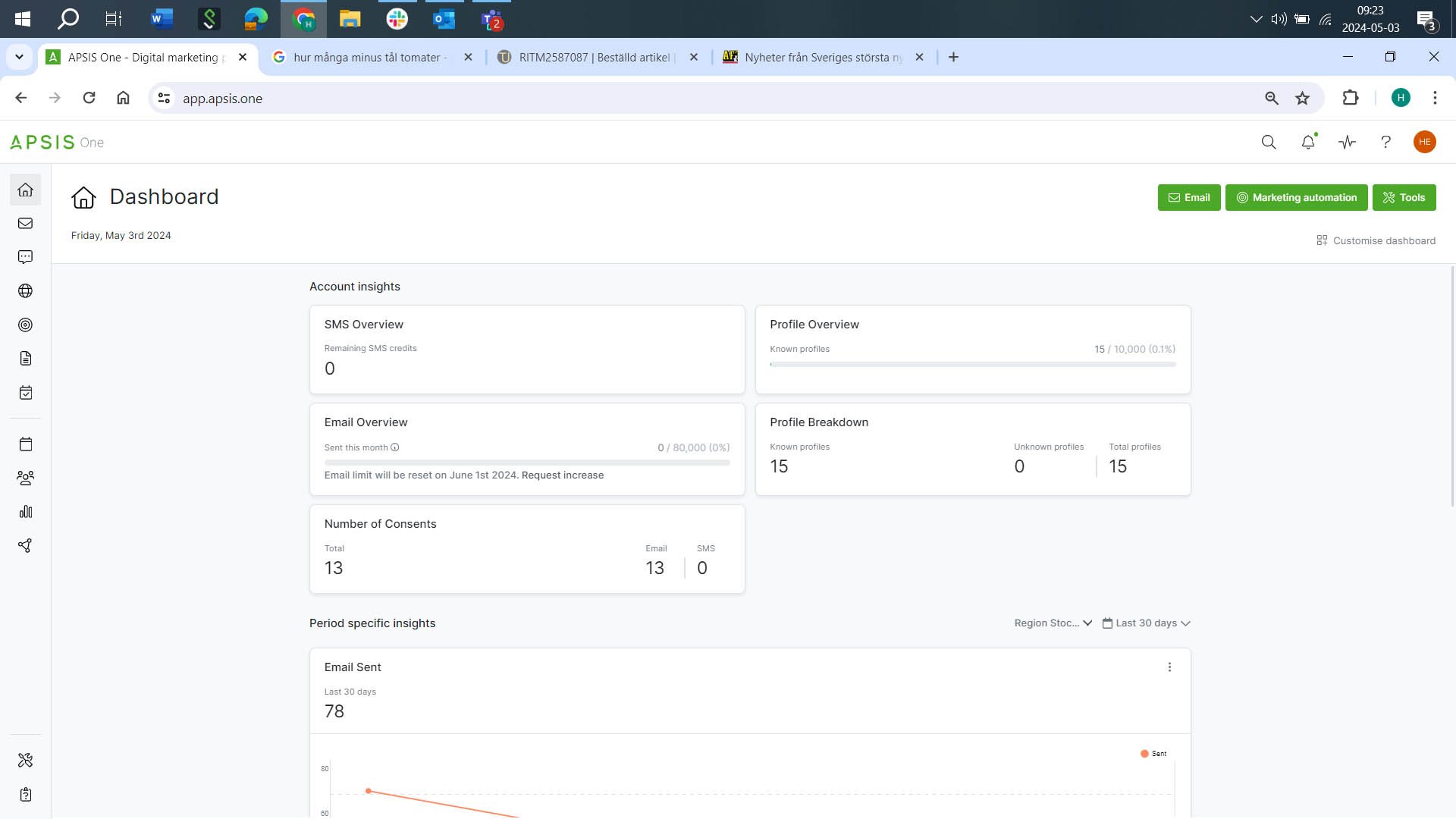
- Välj "Email" uppe till vänster.
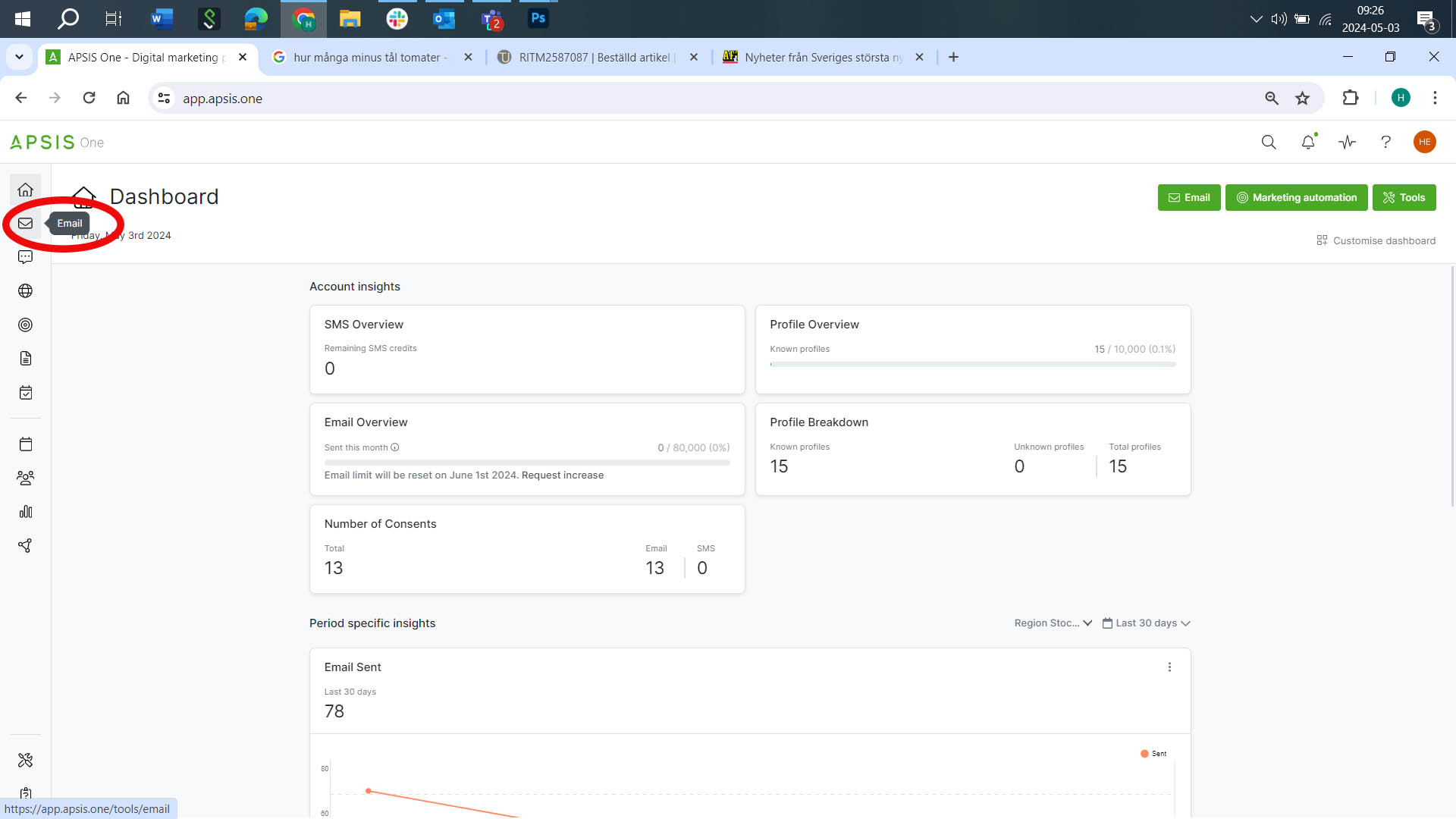
- Välj "Create New Email".
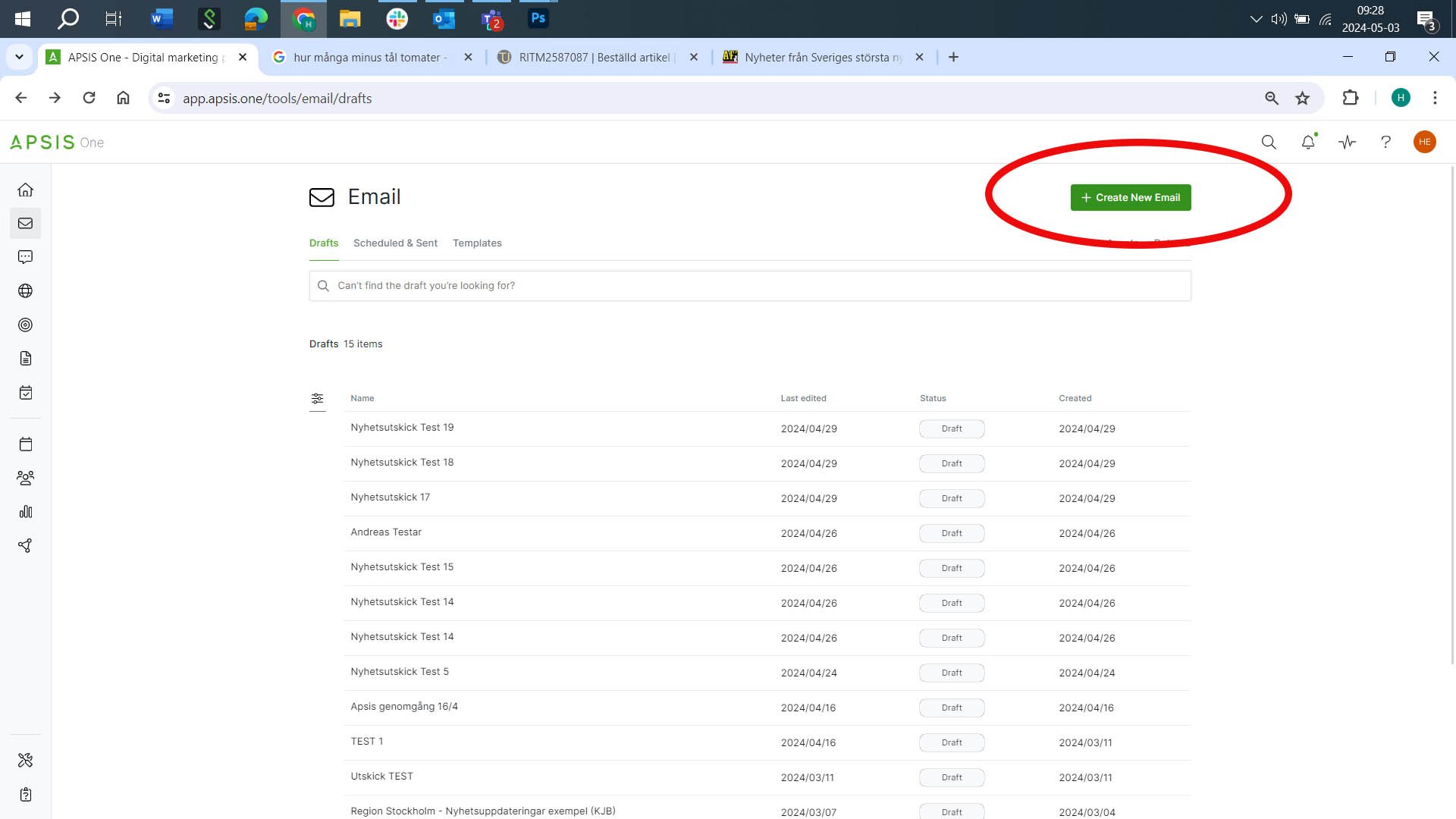
- Fyll i ett "Working name". Ett arbetsnamn för utskicket. Notera att detta inte är något som prenumeranten ser utan endast du som redaktör ser.
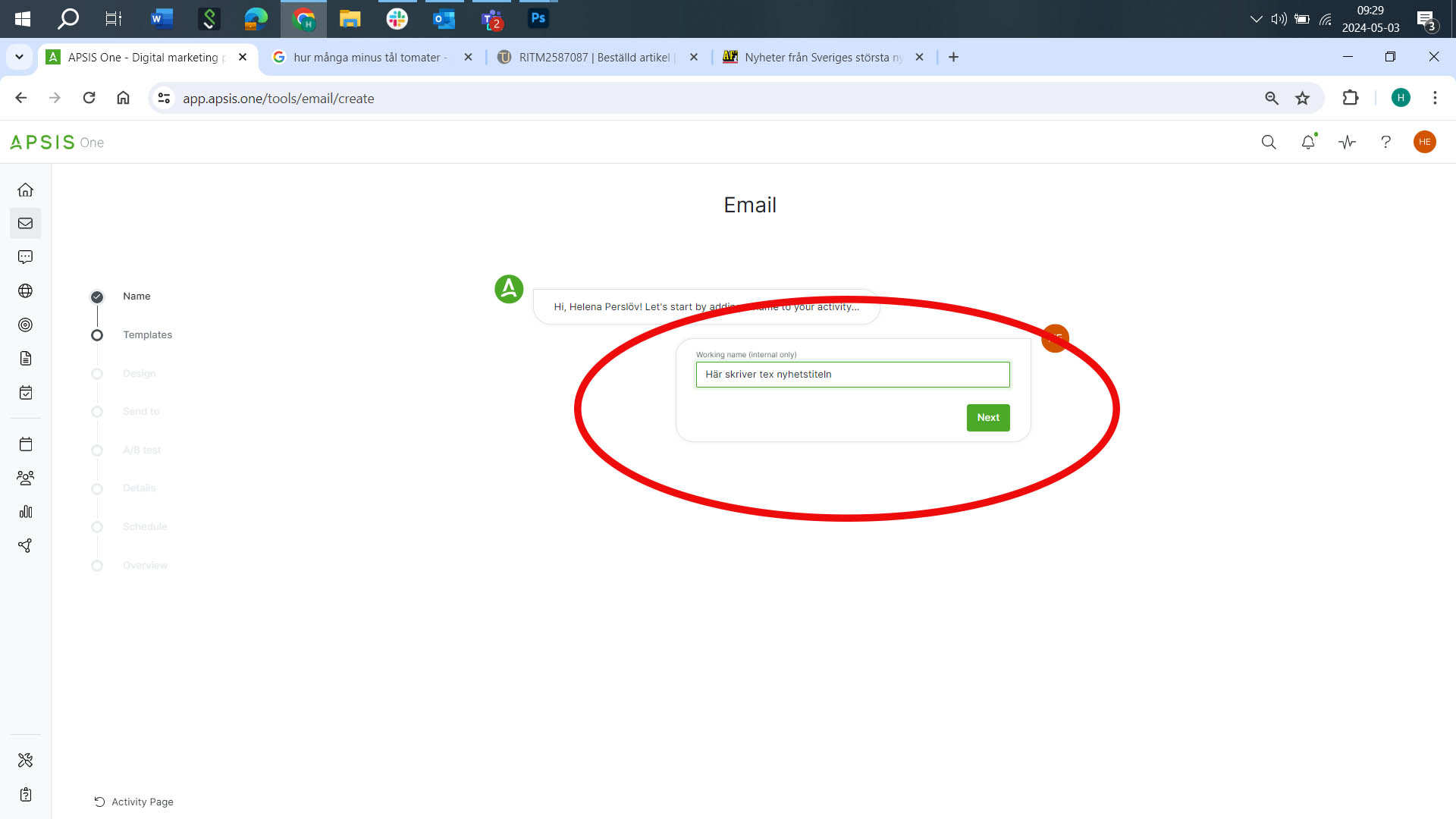
- Gå in under "Your templates".
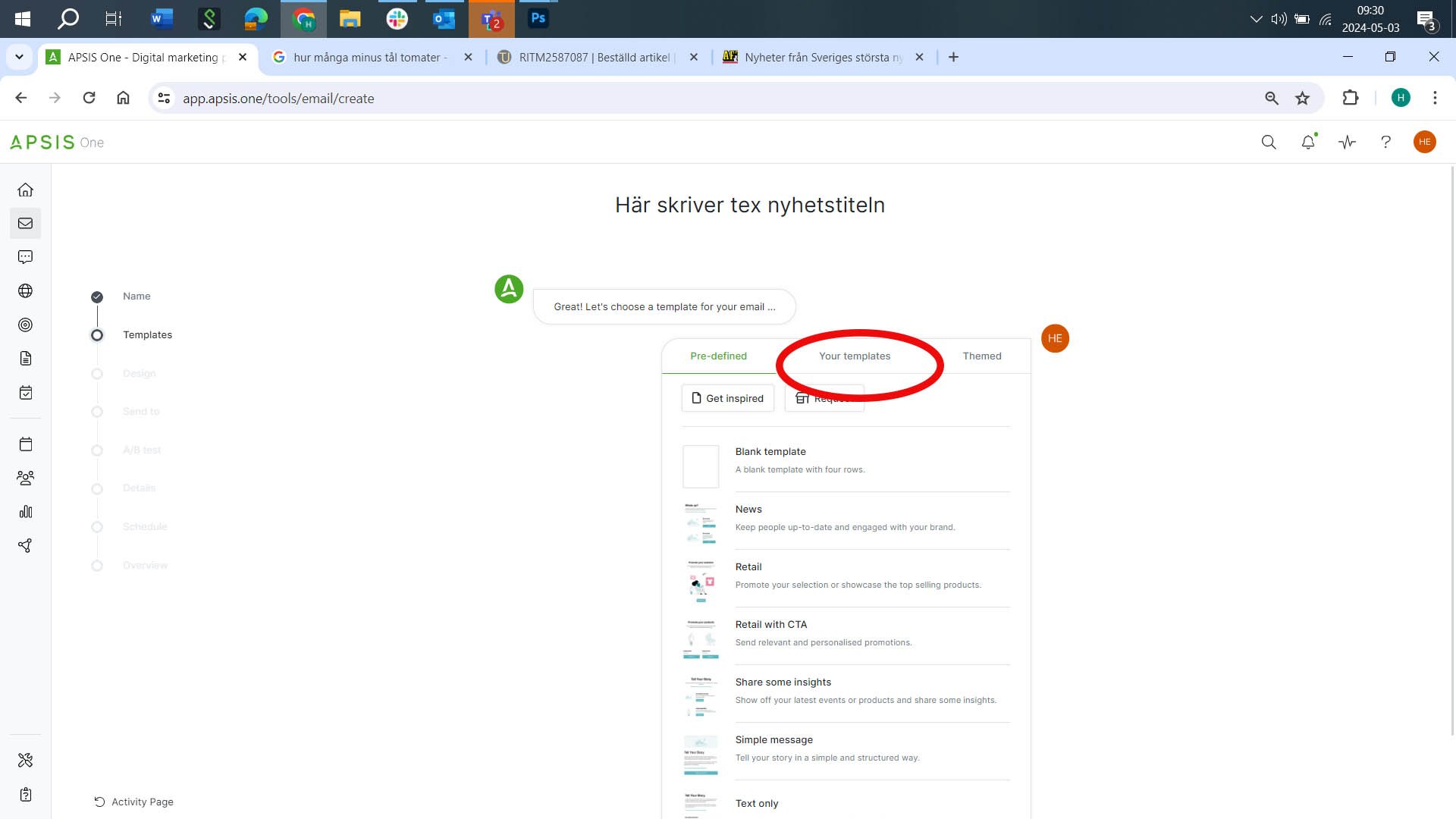
- Välj vår mall för nyhetsutskick.
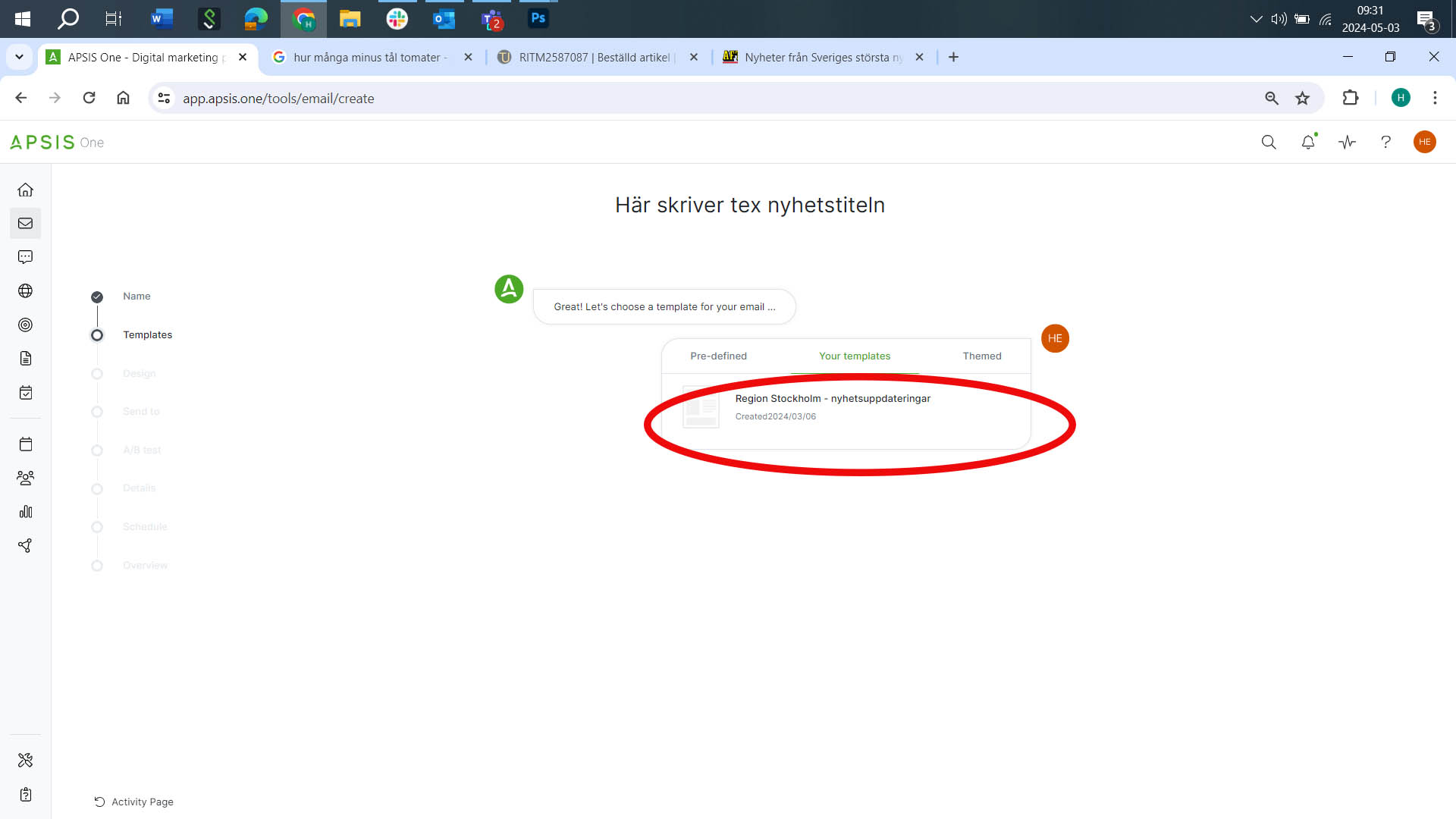
- Väl inne i mallen klickar du "Assets" uppe till höger.
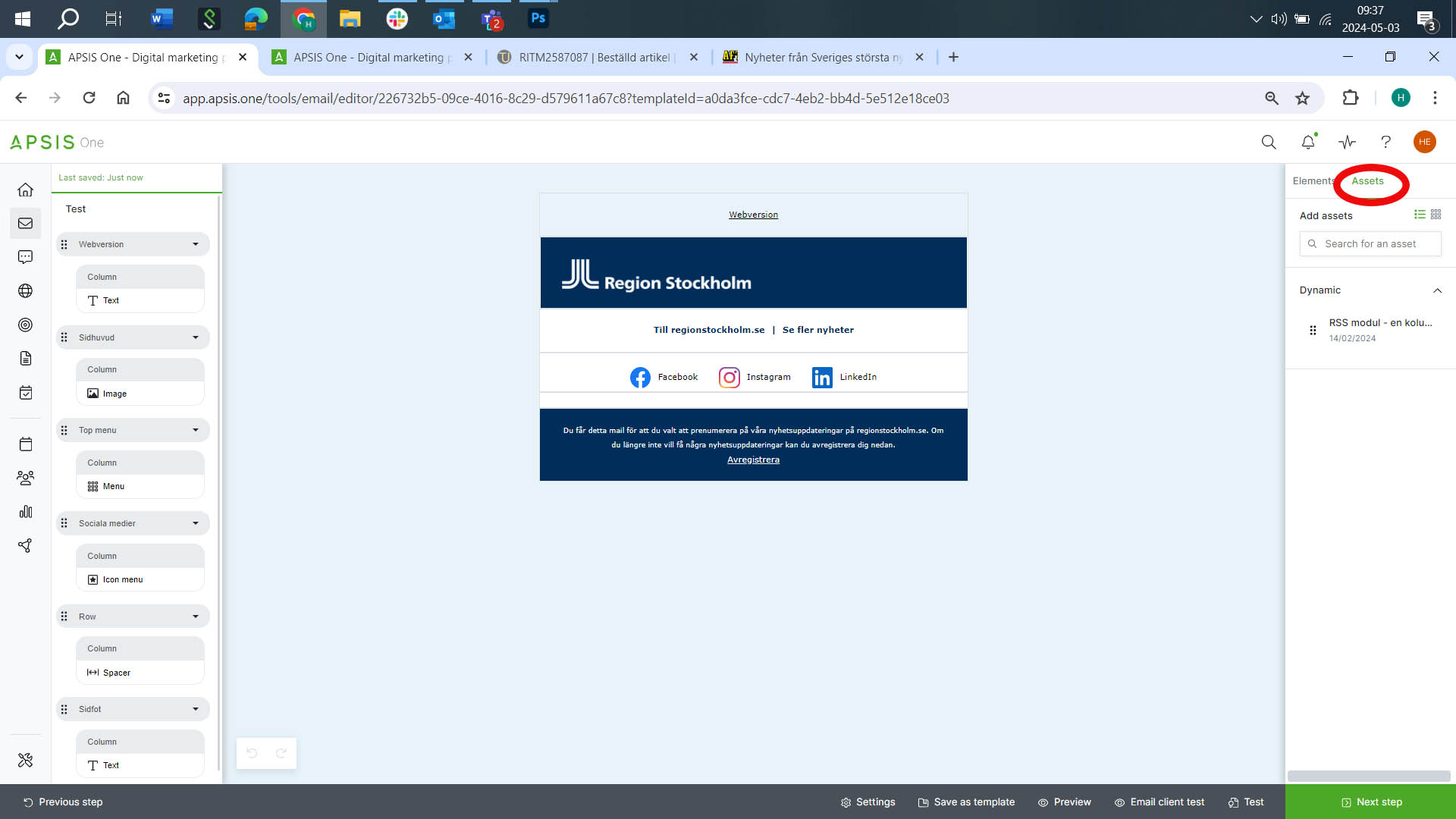
- Dra in "RSS Modul" i mailet. Notera att du ska dra in den ovanför texten. Detta för ditt innehåll ska lägga sig ovanför sidfoten och inte under.
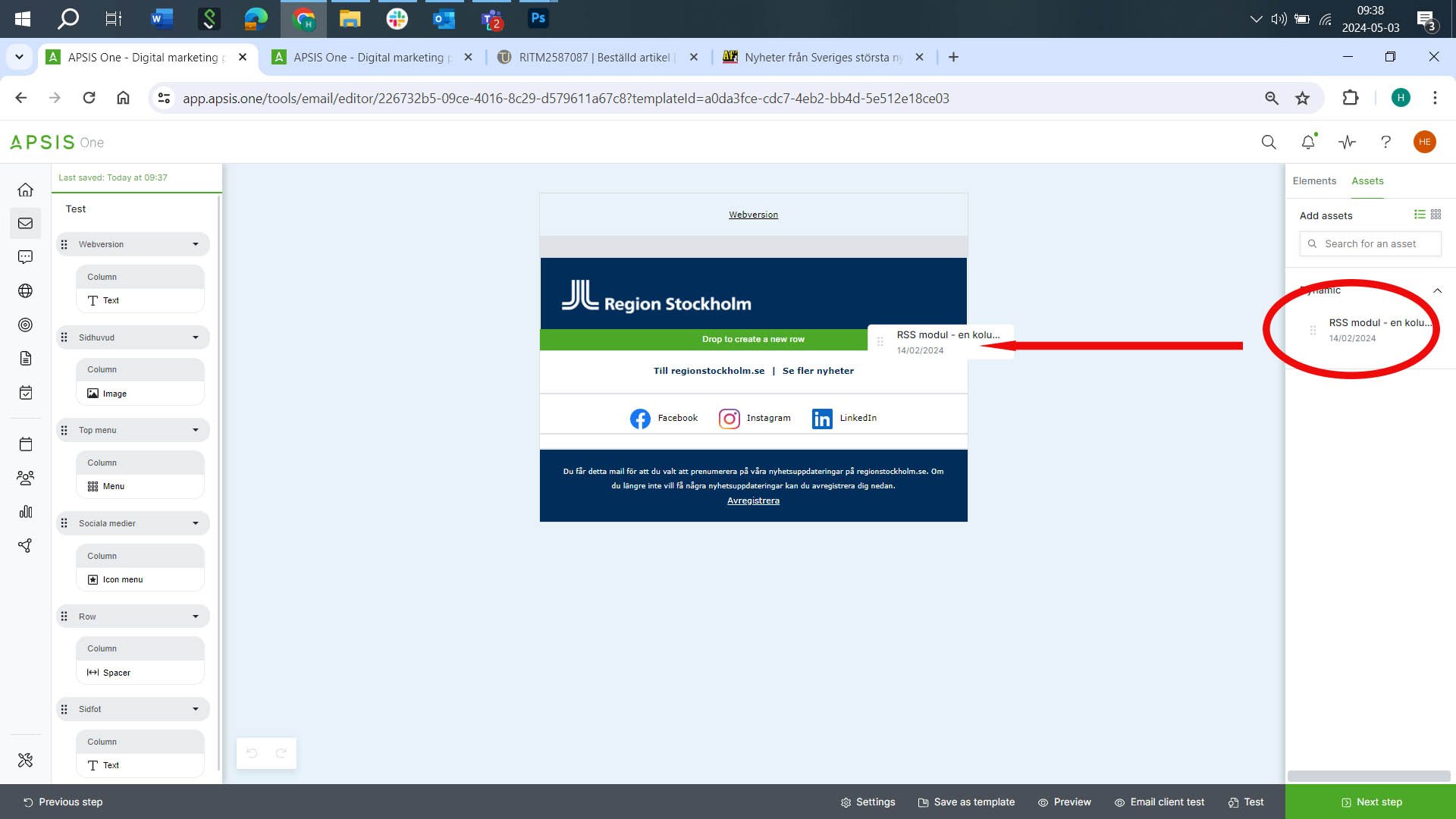
- Välj det antal nyheter från regionstockholm.se som du vill flöda in i ditt utskick. Om du väljer en (1) nyhet (Number of items) så väljs den nyhet
som senast publicerades på webbplatsen. Väljer du två (2) nyheter så blir det de två senast publicerade nyheterna, och så vidare.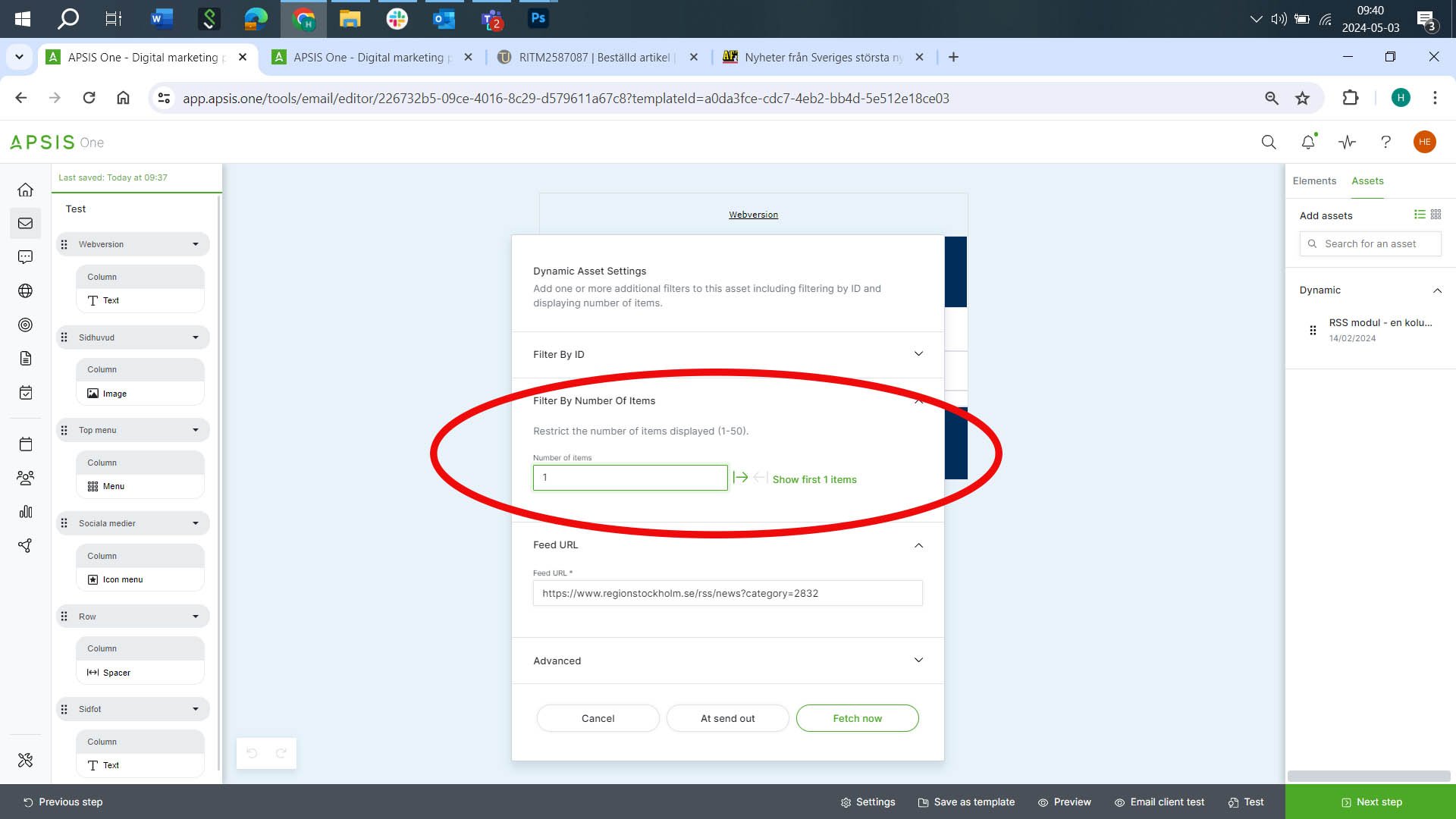
- Klicka på "Fetch now"-knappen längst ner till höger. Detta innebär att du flödar in nyheten (nyheterna) i ditt mailutskick.
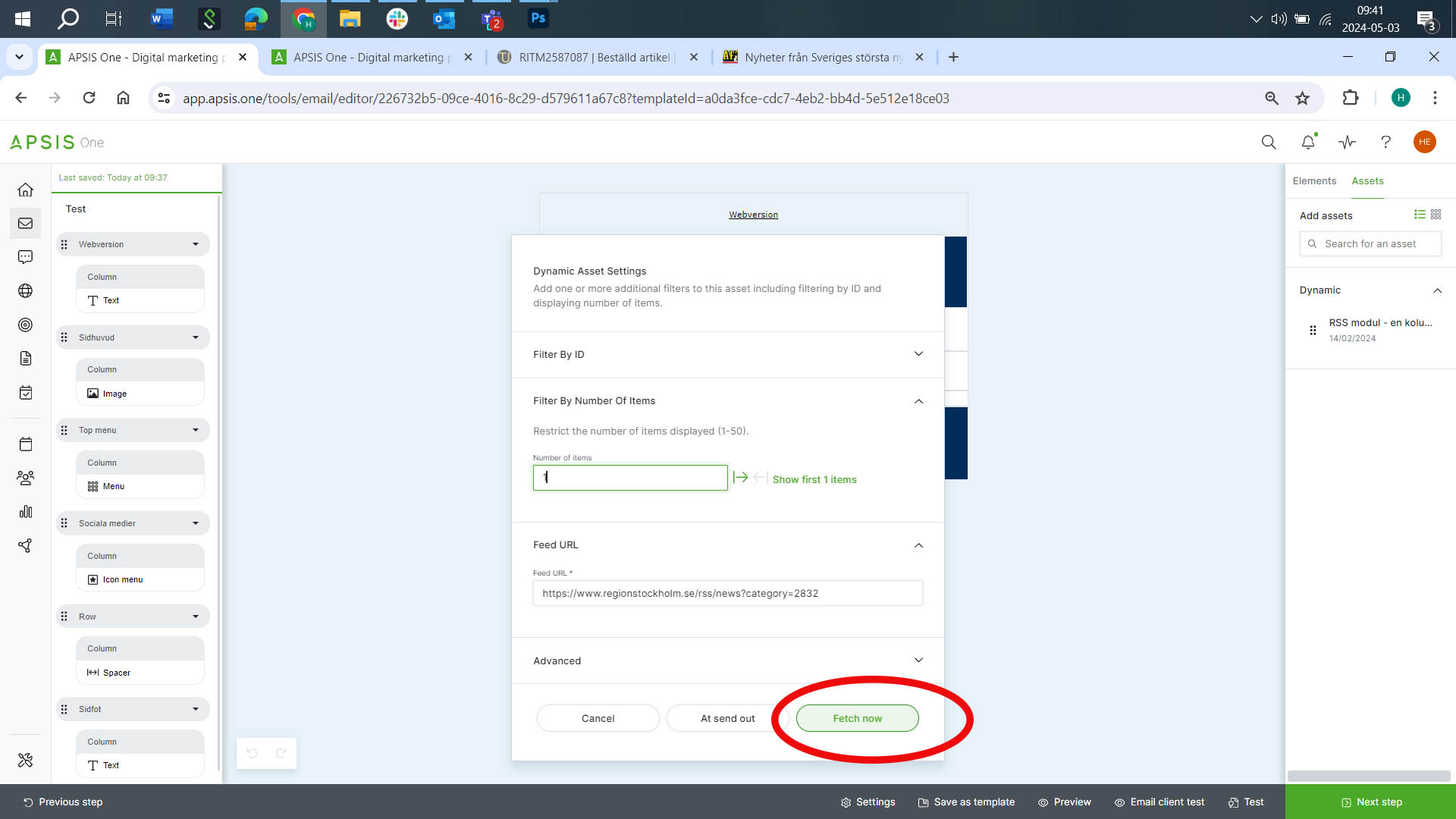
- Nu ser du nyhetens rubrik, ingress samt en länk in till webbplatsen. Klicka på "Next step" längst ner till höger.
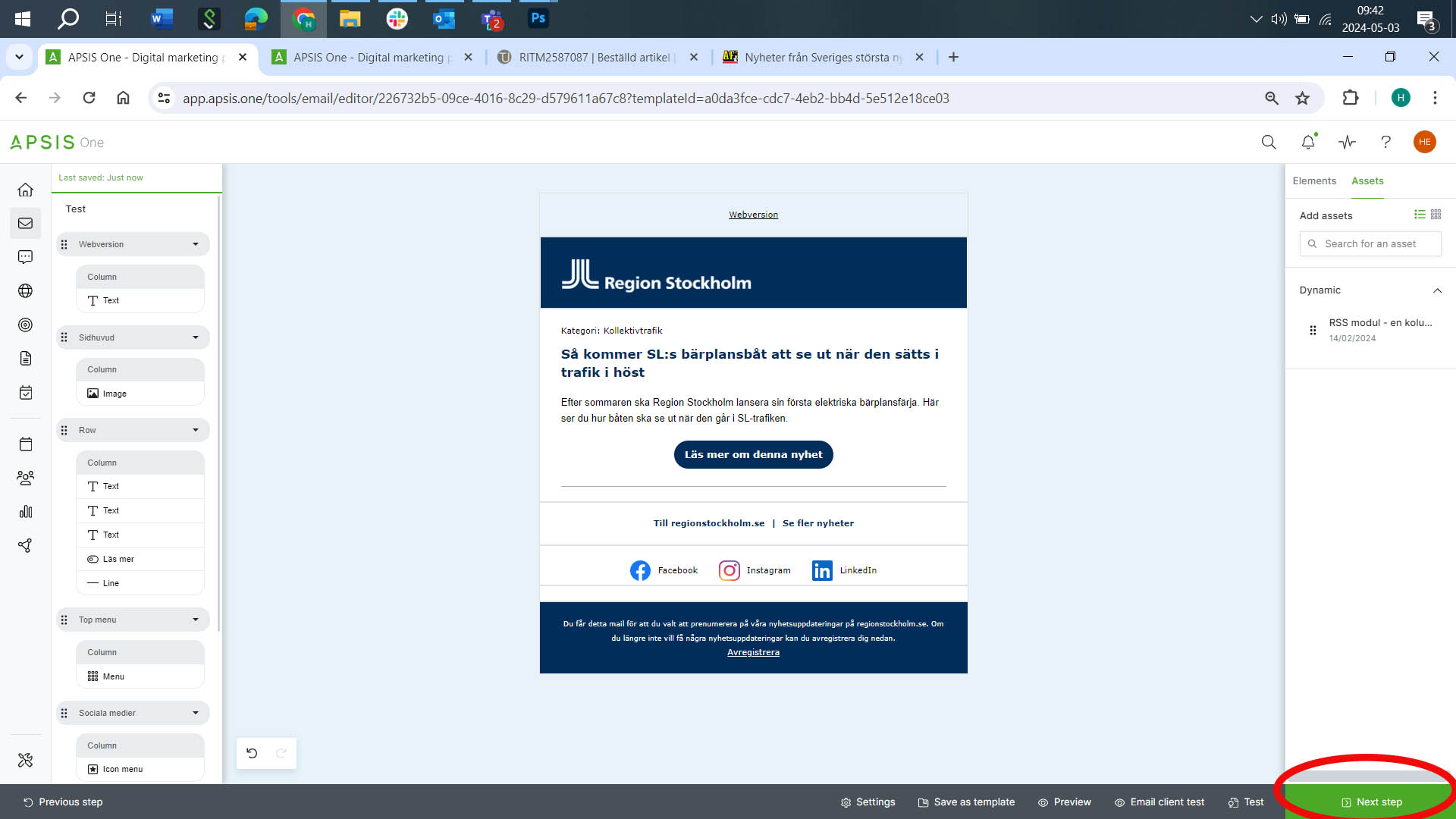
- Nu ska du välja vilken mottagargrupp som ska få utskicket via mail. "Segmentation" är alltså den "Kategori" som nyheten har på webbplatsen.
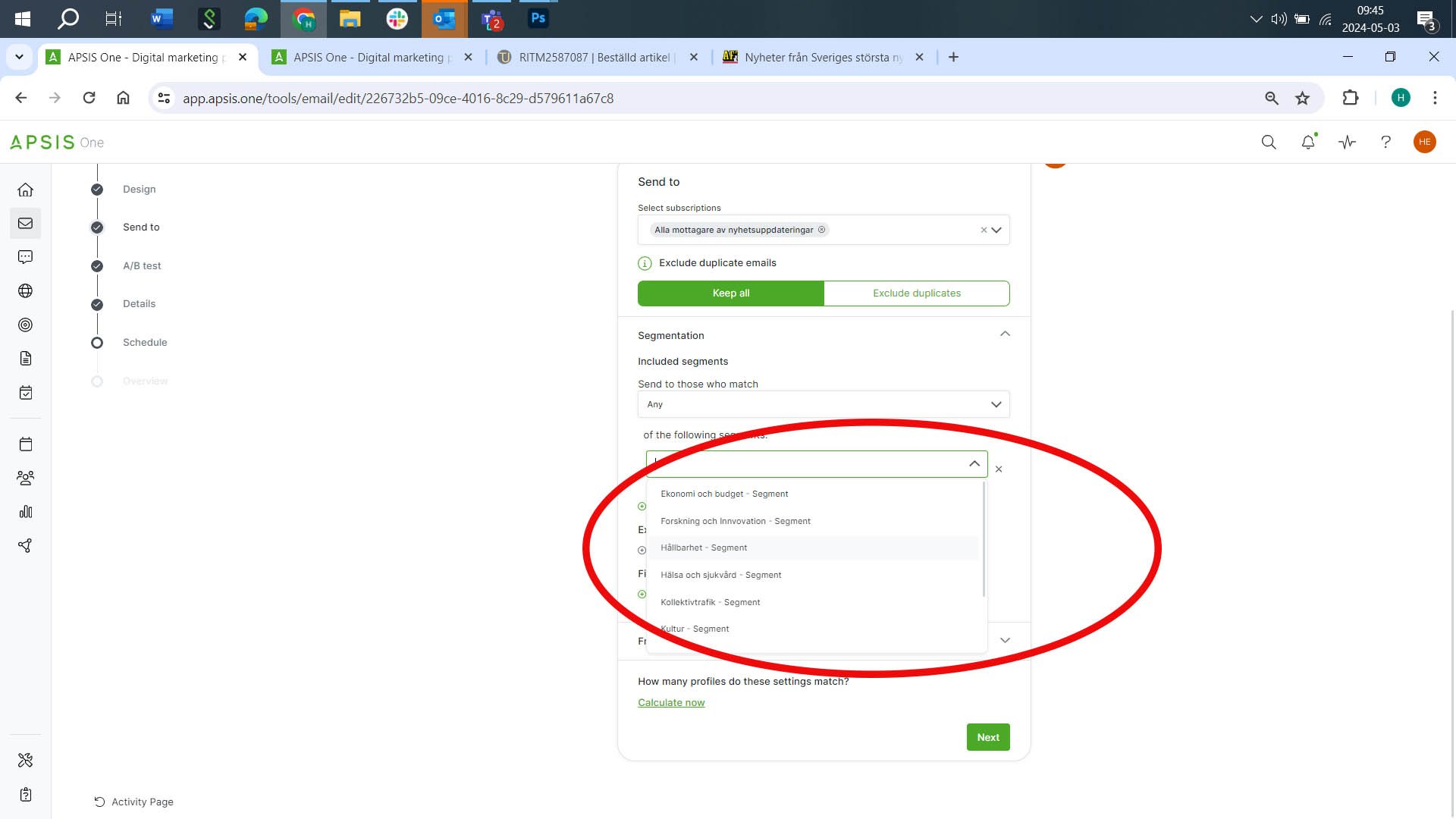
- Klicka på "How many profiles do these settings match?" om du vill få en beräkning av hur många mottagare som kommer att få ditt utskick.
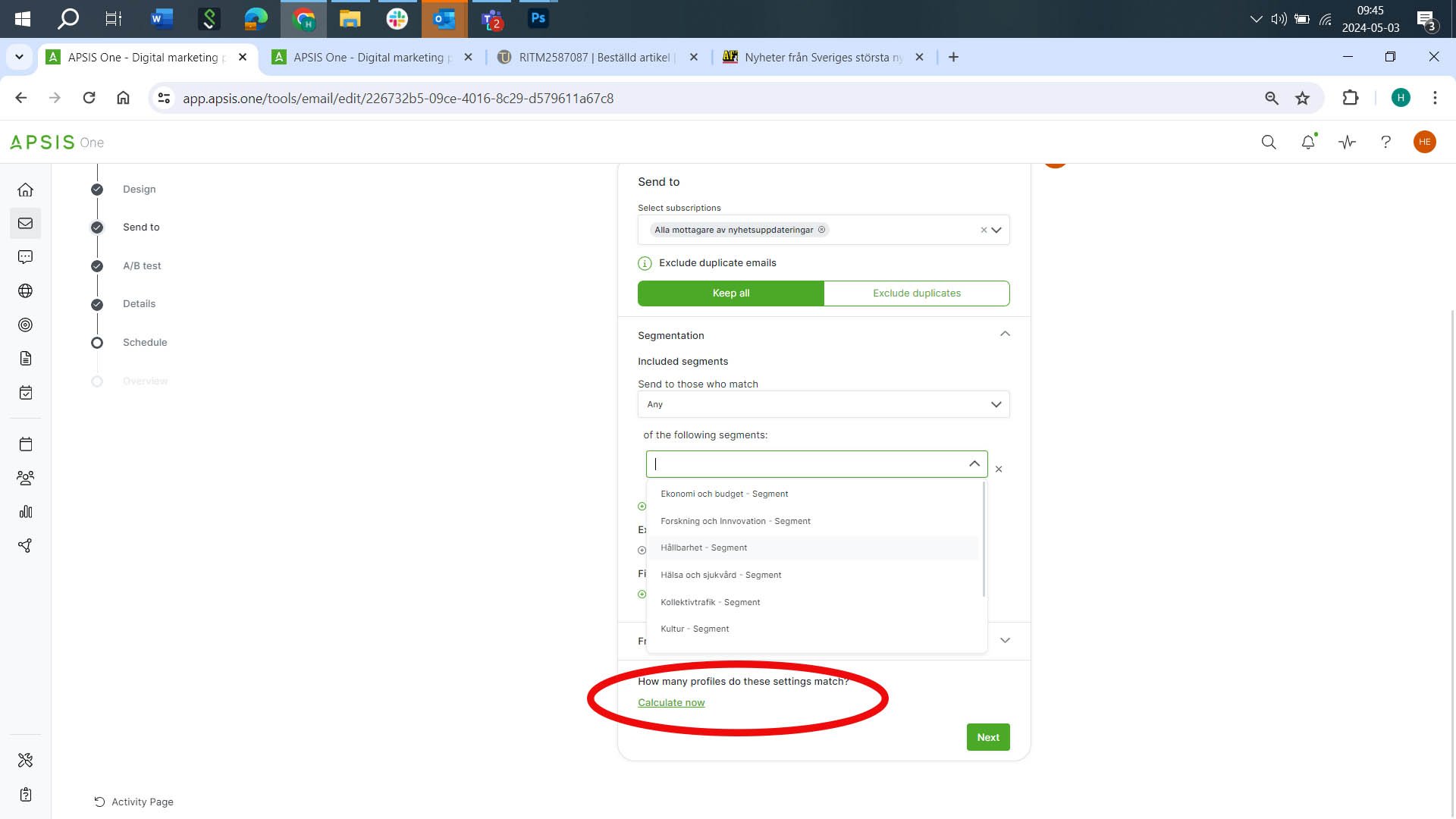
- Klicka på "Next" längst ner till höger.
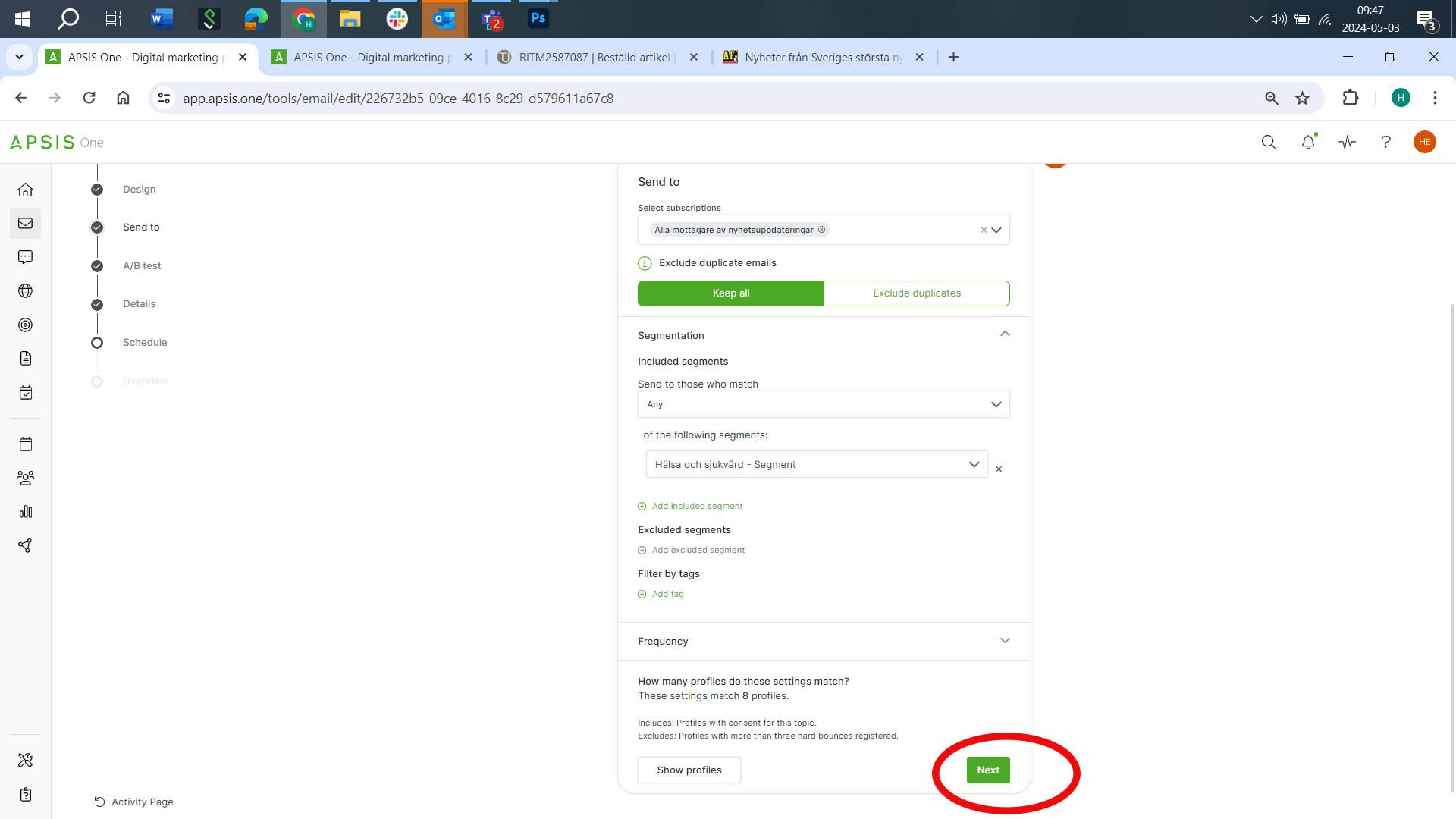
- Klicka på "No" på frågan om du vill genomföra ett A/B-test. Du behöver inte göra något A/B-test så bortse helt från detta.
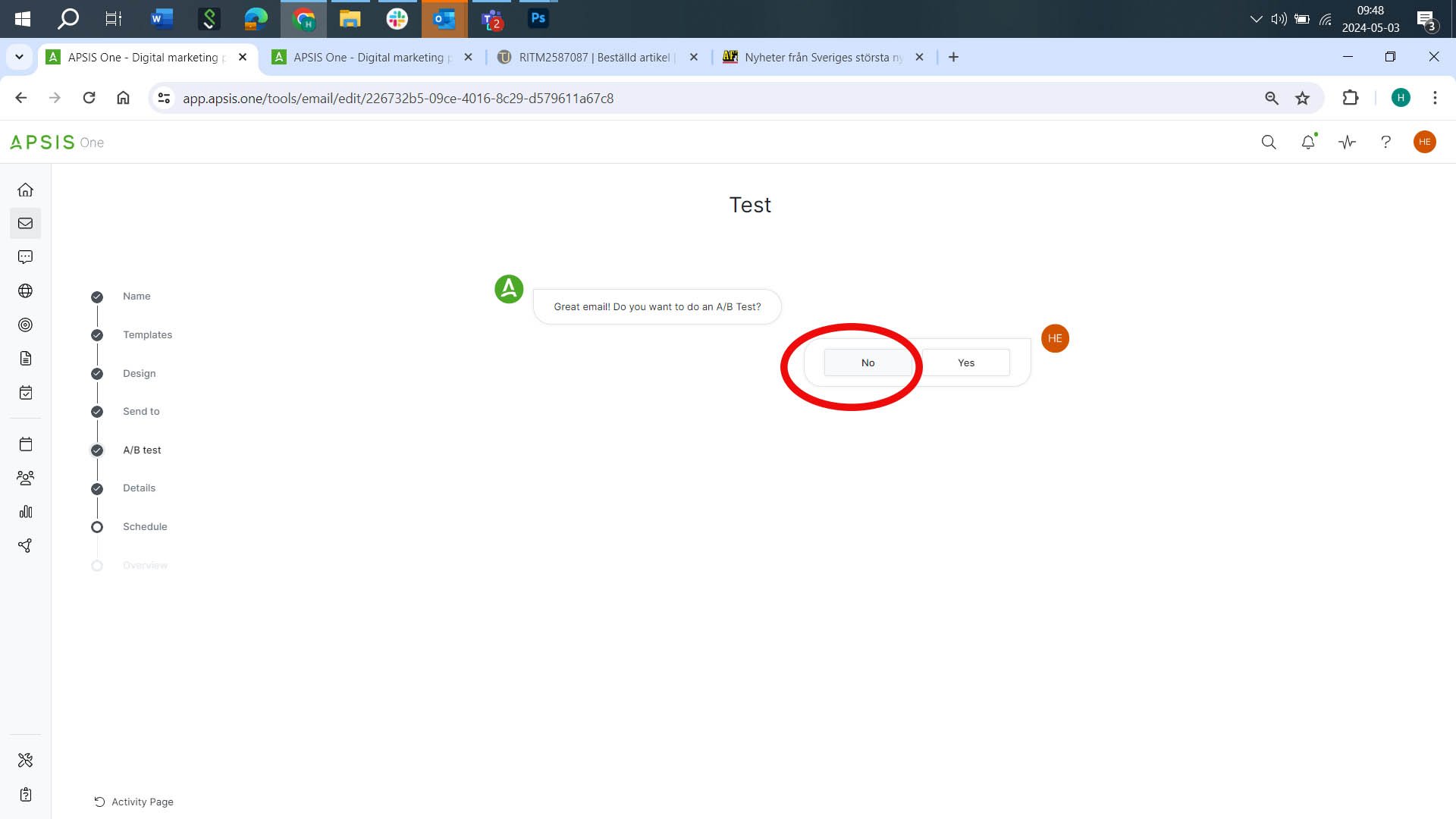
- Nu visas en sammanställning på ditt kommande utskick. Med ämnesrad, namn på avsändare (Region Stockholm) och angiven mailadress. Du kan med fördel skriva en säljande rubrik i "Subject line", alltså den rubrik som kommer att visas i utskickets ämnesrad. Då särskiljer du rubriken från den förvalda "Pre-header text". Om du inte ändrar i "Subject line" kommer det att stå en identisk text på två rader.
Klicka därefter på "Next" längst ner till höger.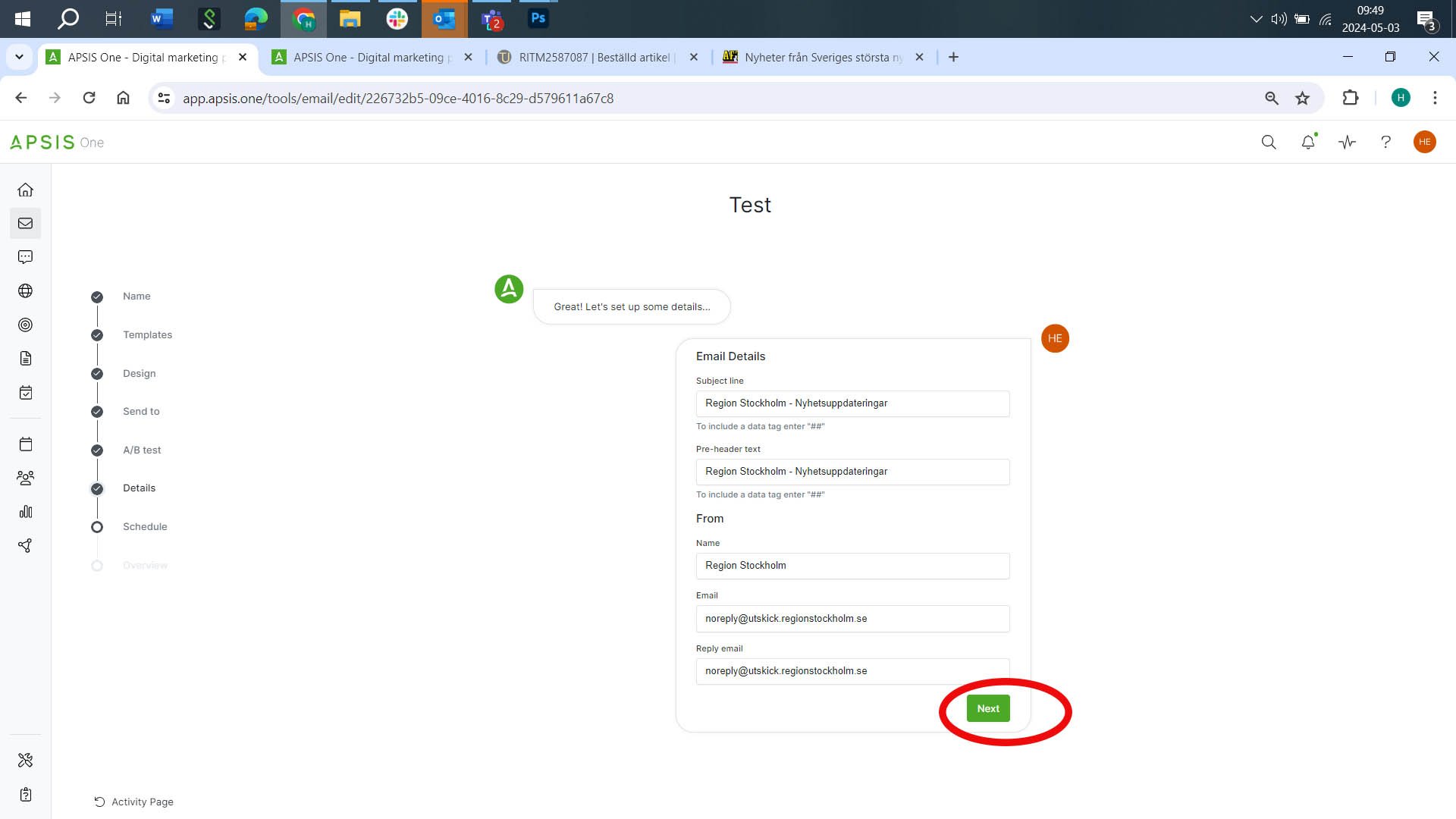
- Vill du tidsinställa ditt utskick så kan det schemaläggas. Vill du skicka ut direkt, vilket vi rekommenderar, välj "Send now" och klicka därefter "Next".
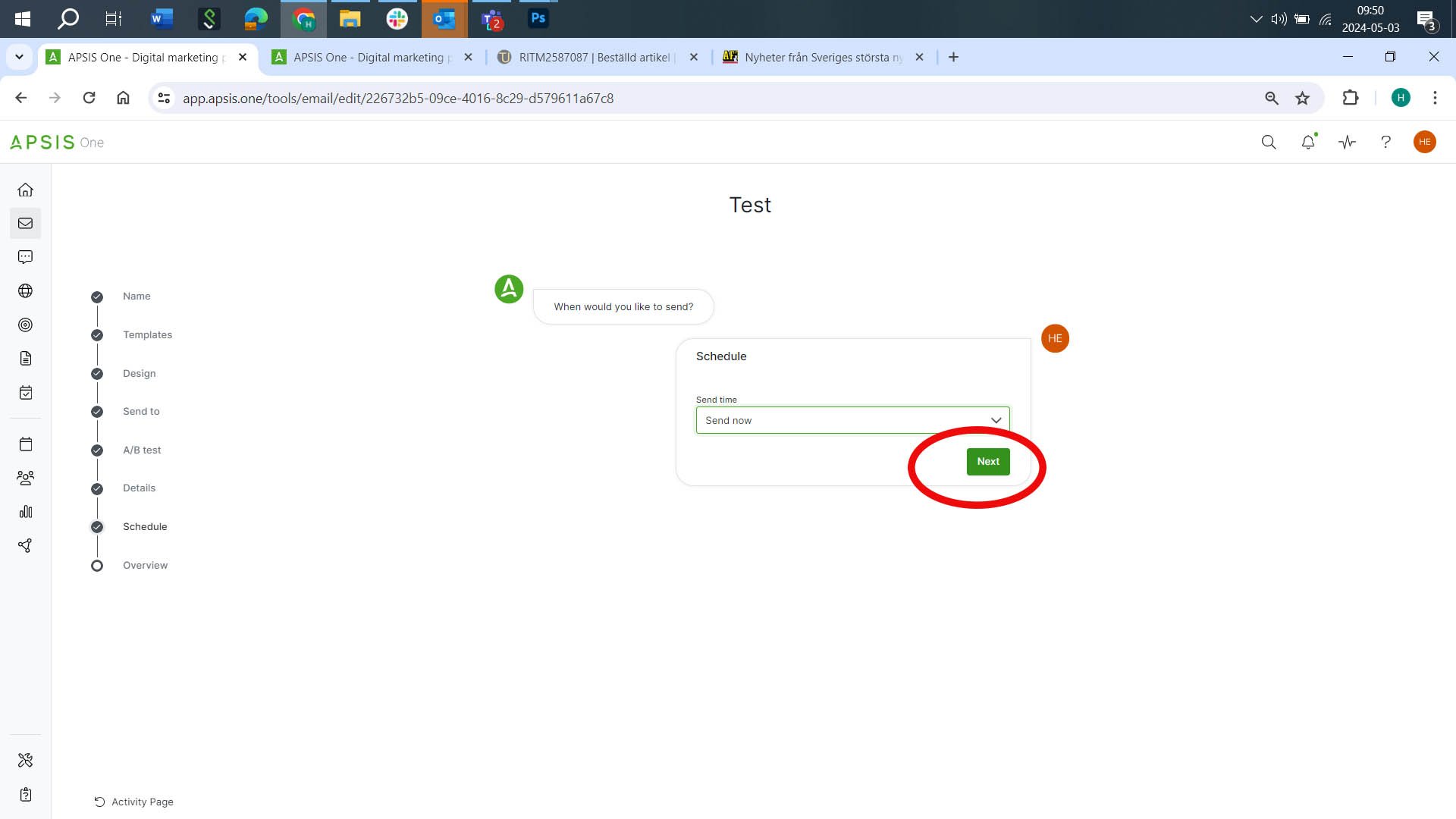
- Allt är redo. Klicka på den gröna knappen ”Send” nere till höger.
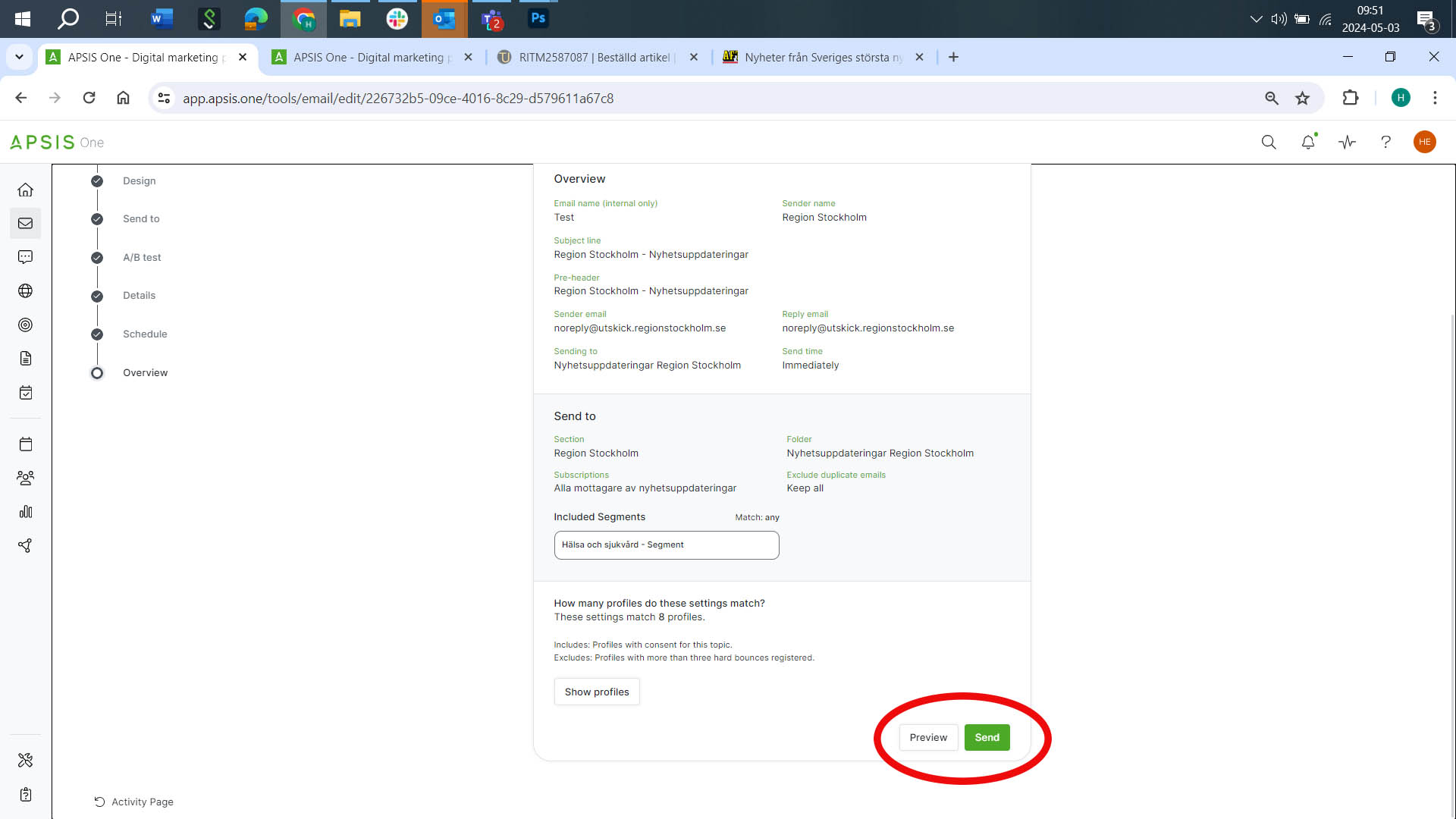
Nu är du klar! Utskicket går ut till specificerade prenumeranter.
- Senast granskad: 6 maj 2024