Publicera film på webbplatsen
Här hittar du information om hur lägger in filmer i Mediaflow och på regionstockholm.se, hur du skapar eller lägger in befintliga undertexter samt information om lagkrav på filmer.
Om tillgängliga filmer
Alla filmer som vi publicerar måste vara tillgänglighetsanpassade. Det innebär att minsta kravet är att en film ska ha undertext på svenska samt syntolkning.
Undertext kan antingen skapas i det redigeringsverktyg som används för att skapa filmen, eller efter när filmen har laddats upp i Mediaflow.
Syntolkning innebär att en inspelad röst berättar vad som händer i filmen när det inte framgår i det vanliga ljudet. Syntolken pratar när inget annat tal hörs i filmen. Den enklaste typen av syntolkning läser upp grafik och berättar kort vad man ser i en scen. En mer avancerad syntolkning förmedlar känslor genom att beskriva ansiktsuttryck, personers rörelser och vad de gör.
Notera att livesändningar inte omfattas av kravet på undertextning och syntolkning. Om livespelningen däremot ska finnas kvar att se i efterhand så måste undertext och syntolkning finnas tillgängligt senast 14 dagar efter liveinspelningen.
Så här laddar du upp film i Mediaflow
För att visa film på regionstockholm.se ska du alltid använda vår mediaspelare som är kopplad till Mediaflow. Det går alltså inte att ladda upp filmen via Optimizelys mediahanterare.
Ladda upp filmen i Mediaflow
- Öppna Mediaflow med ditt konto.
- I mappstrukturen till vänster, öppna upp mappen Regionstockholm.se & Intranät och öppna sedan mappen Filmer (OBS ENDAST FILMER).
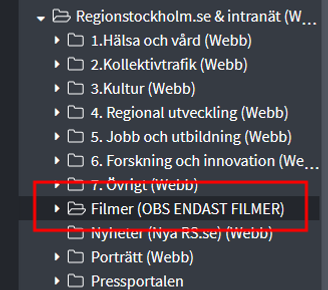
- Välj den mapp för det verksamhetsområde som filmen tillhör.
- För enklare organisering rekommenderas att skapa en mappstruktur för olika ämnesområden inom ditt verksamhetsområde. Rådfråga med din huvudredaktör om vad som blir bästa lösning.
- För att ladda upp filmen kan du antingen dra och släppa filen in i Mediaflow, eller klicka på knappen Ladda upp i övre menyn för att leta fram den fil som ska laddas upp. Du kan välja flera filer samtidigt för uppladdning.
- När filmen är uppladdad ska den synas i den mapp du valt att ladda upp filmen.
Lägg till undertexter till din film
Alla filmer som vi publicerar måste ha undertexter samt vara syntolkade. Undertexter kan antingen skapas i det redigeringsprogram som du använder för att skapa din film, via gratistjänster online eller direkt i Mediaflow.
Om du skapar undertexter till en film efter att du publicerat den på webben så behöver du inte publicera om filmen. Filmen uppdateras automatiskt så fort en undertext har lagts till.
Du kan antingen skapa en undertext från grunden, använda autogenererad undertextning, eller koppla en befintlig undertextfil till din film.
Så här gör du
- Markera den film du vill skapa eller koppla undertexter till.
- Klicka på menyknappen i nedre högra hörnet, eller högerklicka på filmen. Klicka sedan på Hantera i Video Manager. Video Manager öppnas nu i en ny flik.
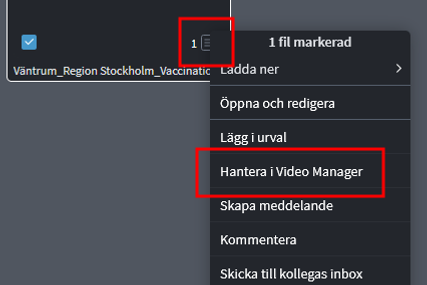
- Till höger klickar du på knappen Lägg till. Här kan du välja att antingen skapa en ny undertext från grunden, använda autotranskribering (AI-genererad undertext), välja att koppla en undertextfil som redan finns i Mediaflow eller lägga in en undertext direkt från din dator.
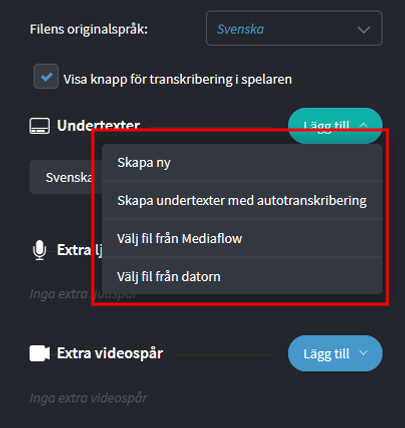
- När du gjort ditt val behöver du välja vad för typ av undertext du vill skapa/ladda upp. Välj Standard som typ av textning samt det språk undertexten är på.
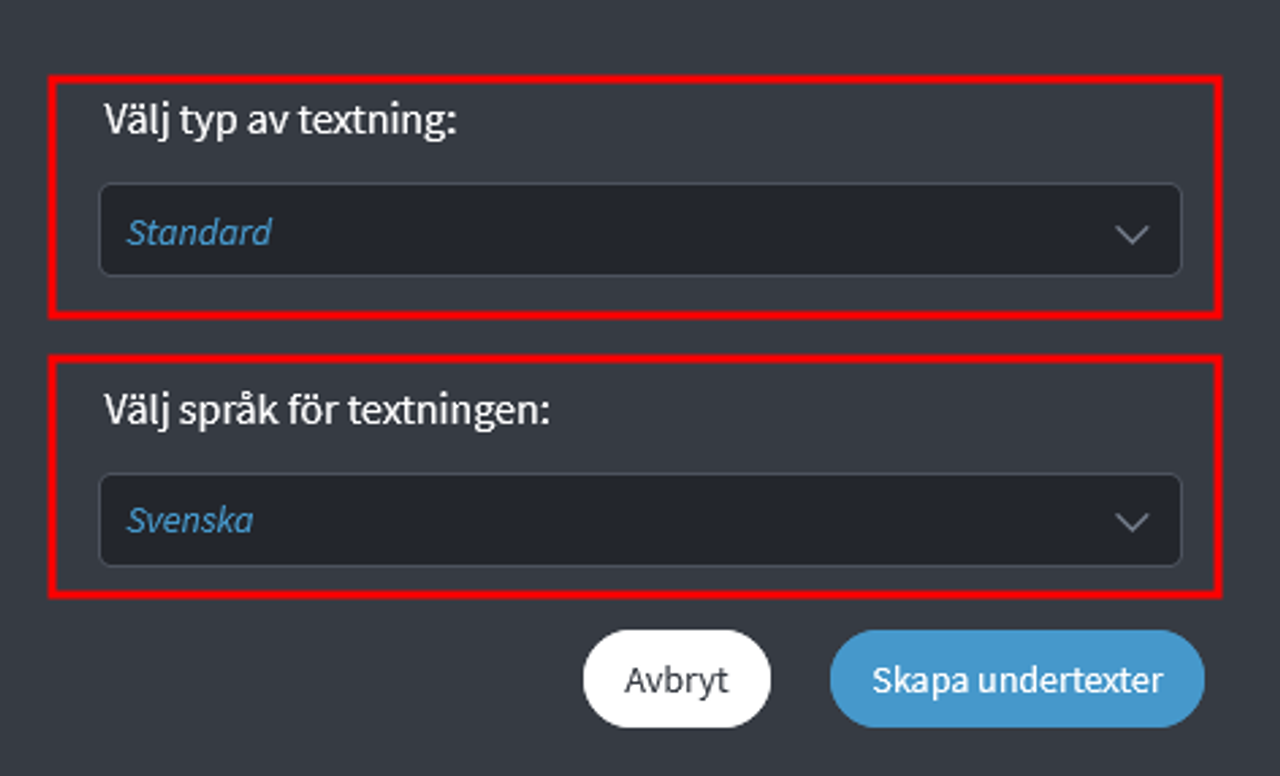
- Om du valt att skapa en ny undertext från grunden följer du instruktionerna i textningsverktyget.
- För att sätta igång undertexten klickar du på radioknappen så pricken är ställd till höger.
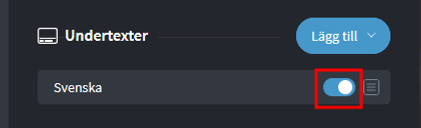
- Glöm inte att granska undertexten så allt ser rätt ut! Se instruktioner nedan.
Granska din undertext!
Om du kopplat en undertextfil från Mediaflow eller lagt i in en undertext direkt från din dator behöver du granska att radbrytningar är korrekta. Vissa program och tjänster skapar radbrytningar på ett sätt som inte Mediaflow tolkar korrekt. Då visas all text i en rad utan radbrytningar.
Det är enkelt att ändra detta men det kan ta en stund beroende på hur lång undertexten är.
- Klicka på menyknappen vid den undertext du vill redigera och sedan på Redigera.
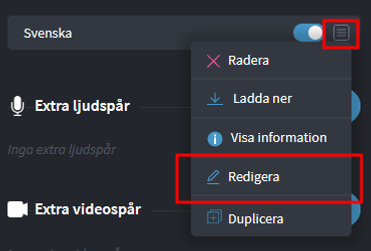
- I textrutorna till höger behöver du kontrollera efter ord som har blivit sammansatta som inte ska vara det. Ofta kan man se att textrader är för långa via en varningstriangel vid textrutan.
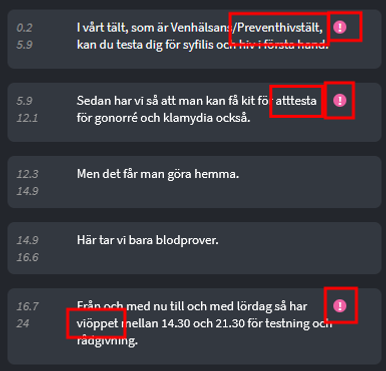
- För att göra en radbrytning så det blir två rader när undertext visas trycker du på Shift tillsammans Enter på tangentbordet (Shift+Enter).
- Spara sedan din undertext.
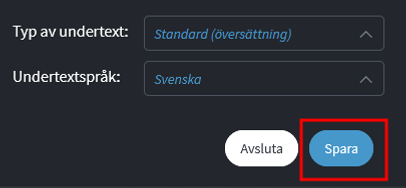
Skapa autotranskriberad undertext (AI-genererad undertext)
I Mediaflow kan vi skapa autotranskriberade undertexter. Detta sker genom att ljudet analyseras av en AI som sedan skapar en undertext utifrån vad den hör. Att undertexta en timme tal i film tar cirka tio minuter.
Viktigt att tänka på är att vi har en viss mängd minuter varje månad som vi kan använda oss av. En film med 60 minuter tal kommer alltså att ta 60 minuter av vår månadsmängd.
Om du gör en autotranskribering måste du granska undertexten.
- Klicka på menyknappen vid den undertext du vill redigera och sedan på Redigera.
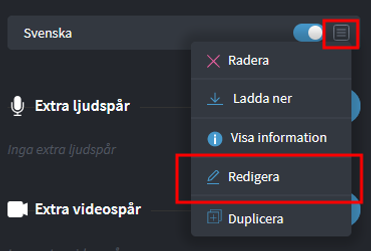
- Följ instruktionerna för hur du ska redigera undertexter.
- Autotranskriberingen kan oftast inte sätta stor bokstav på namn eller hantera olika stavningar på namn, och ibland hör den fel.
- Att autotranskribera samma film flera gånger gör inte att AI:n hör bättre och skapar en bättre undertext.
Så här lägger du in film på webben
Precis som med bilder så hämtas alla filmer till webben via Mediaflow. På så sätt kan vi använda filmer med hög kvalitet som anpassas till användarens behov och uppkoppling.
Lägg in filmen på webben
- Först och främst behöver filmen vara uppladdad i Mediaflow
- I rutan Innehåll, skapa en ny tom rad där vi vill placera in din film
- Sätt markören vid den tomma raden
- Klicka på Mediaflow-ikonen i menyn
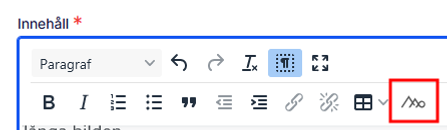
- Leta fram den film du vill lägga in och klicka sedan på Använd denna fil
- Se till att ingen av rutorna till vänster är ikryssade (automatisk uppspelning samt starta filmen en bit in)
- Klicka på Använd denna fil och kontrollera att filmen lagts in korrekt
Vid eventuella problem
Hör av dig till externwebb@regionstockholm.se om du stöter på problem som inte denna guide kan lösa.
- Senast granskad: 7 maj 2024